Wands At The Ready: Lumos! How to Add Harry Potter Spells to Your Photos!
In this Wands At The Ready A Weasley in Middle Earth Exclusively Shares How to Digitally Conjure Magic in Your Photos!
Last week Comic-Con released a brand new trailer for The Crimes of Grindelwald. Premiering November 16th, our return to the Wizarding World with Newt, Queenie, Jacob, and Tina is a little over four months away! Who else wishes they had a time turner in their possession?!
Back in February, I teamed up with my blogger bestie Monica of PopCornerReviews to countdown ‘till the premiere date for the Crimes of Grindelwald. Our collab, Wands At The Ready is a geeky celebration of the Potterverse and is packed with exclusive content that can be found on PopCornerReviews and here on VickyHeartsTV. We have recipes, DIY crafting, party ideas, best of lists and SO much more.
You don’t have to break out your potions kit to brew up a memory draught, to remember all of the previous posts we put up. You can access a master list of the Wands At the Ready posts from February to May here.
But the party is not over yet. Monica and I will be creating new Wands At the Ready content all the way up to the Crimes of Grindelwald premier. So be sure to check back at this blog and PopCornerReviews often, or subscribe to our email lists so you never miss a beat!
Today I’m pleased to present a special guest poster-- A Weasley in Middle Earth! Jaci, an Austria based Potterhead is also an avid horse rider, photographer, and cosplayer. When she’s not sewing elaborate Lord of the Rings inspired dresses and robes, or spending time with her horse Paloma, or cosplaying with her BFF you can find her creating bookstagram magic on her Instagram! Jaci’s photos are legendary. I’m willing to be a million galleons you’ve seen her photos featured on your feed and in other ‘grammers stories. If you’ve ever been stumped about how to add some spellwork and enchanting edits to your own photos Jaci is here to give you an exclusive look at how to make your photos Potteriffic!
Today I’m going to show you a quick an easy way to add a little magic to your pictures! I personally work in Photoshop CS8, but this tutorial also works with Gimp (which is free) AND with the Photoshop Mix App (which is also free) on your phone. My Photoshop is in German, but don’t worry... this tutorial is in English.
Let’s go!
2. Make sure you have the layer and toolbox window open (marked in red). If they aren’t there automatically just go to Windows (circled in red) and tick Layer and Tools.
3. Open the “magic” you want to add to your picture. You can find useful overlays either under the term “magic overlay”, “fantasy overlay” or “lense flare overlay” in Google. Make sure it’s either one with a black or transparent background. ATTENTION: Please make sure you’re using overlays that are either free to use or which you’ve bought. There are loads of different ones, but for this picture, I’m simply going to use a “Lumos” one.
Press Ctrl+A to select the whole image and then press Ctrl+C to copy it.
4. Go back to the other picture and press Ctrl.+V. The spell should be above the original picture now and you should automatically have a new layer (red arrow).
5. Above your layers, you have that little box that says “normal” right now. Set it to “Screen”. This removes the black background and – if you already use one with a transparent background like me – makes it more “shiny”.
6. Press Ctrl.+T to transform the spell to the size you want and drag it wherever you want to have it.
7. You can see that my spell still has some edges around it I don’t want to have. Underneath your layers, click on “add layer mask” (circled in red). That should add a white layer right next to your layer with the spell.
8. Select the brush tool and the black colour and paint black over everything you want to have removed. Don’t worry if you make a mistake! If you’ve erased something you shouldn’t have, simply use a white colour and paint over it again to get it back. That’s why it’s handier to use a mask instead of just the eraser tool 😉
9. And that’s it!!
Some extra things for more advanced users to make it look more believable:
- if you select the layer with the spell and press Ctrl.+U you can change the colour and saturation of the spell
- Obviously, a spell like Lumos would add more light on one side of your face too. If you want, you can also recreate that effect. To do that, simply create a new empty layer and set the mode to “overlay”. Use the brush tool again with a white colour and at 10% opacity. Now paint over those parts of your face/body you want to brighten a bit. You can then do the same with the black colour on the parts you want to darken.
- If you use a coloured spell, it wouldn’t only just brighten some parts of you, but it would also slightly reflect the colour. To achieve that, create another layer and set it to “colour”. Now choose the brush and whichever colour you spell is, set the opacity at about 20% and again paint over the parts the light of the spell would touch.
I hope you have fun with adding a bit of magic to your pictures! <3
Here are a few examples of what you can do with this technique:
All photos property of A Weasley in Middle Earth/Jaci and used with express permission.
For more Wands At The Ready fun check out how to:
Make Slytherin Inspired Biscotti
Create Your own Pygmy Puff
Throw a Harry Potter Brunch
Make Triwizard Champion Granola Bars
Create Ron’s Infamous Howler!


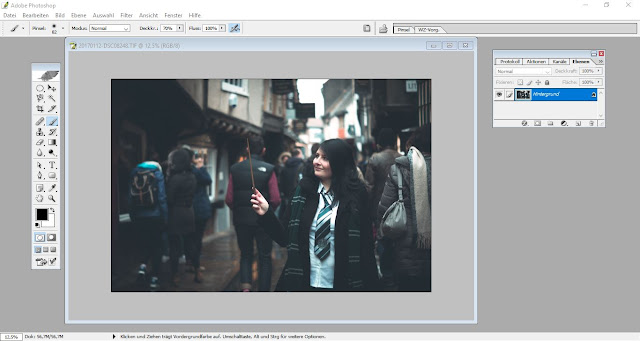













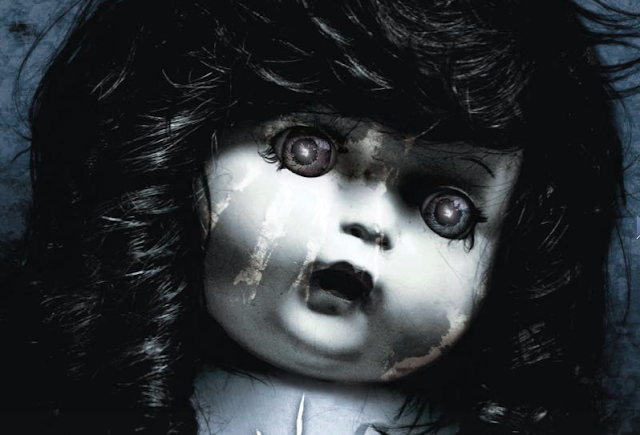



Comments
Post a Comment